CONTENT MARKETING
Lumen5 – przygotuj wideo w 5 krokach
Jak podaje serwis yt360.pl, 76% przedsiębiorstw uważa, że content wideo wpłynął pozytywnie na zwiększenie ruchu na ich stronie internetowej. Co więcej, 84% konsumentów podejmuje decyzje zakupowe po obejrzeniu filmu wideo, a blisko 80% użytkowników wybiera filmy zamiast czytania opisów produktów. Warto więc zadbać o content wideo dla swojej marki. Zobacz, jak możesz samodzielnie przygotować prosty materiał wideo.
Lumen5 – narzędzie do tworzenia contentu wideo
1.Rejestracja
Wchodzimy na stronę Lumen5. W wersji darmowej możemy tworzyć nielimitowaną ilość materiałów wideo. Program posiada także dostęp do banków zdjęć. Możliwe jest także brandowanie wideo własnym logo oraz kolorami. Gotowy materiał otrzymamy w rozdzielczości 480p SD.
Jak zacząć prace w tym programie?
Od założenia konta. Po kliknięciu w przycisk „SIGN UP FOR FREE” zostajemy przekierowani do okna, w którym należy podać swoje dane – imię, adres e-mail oraz wybrane hasło.
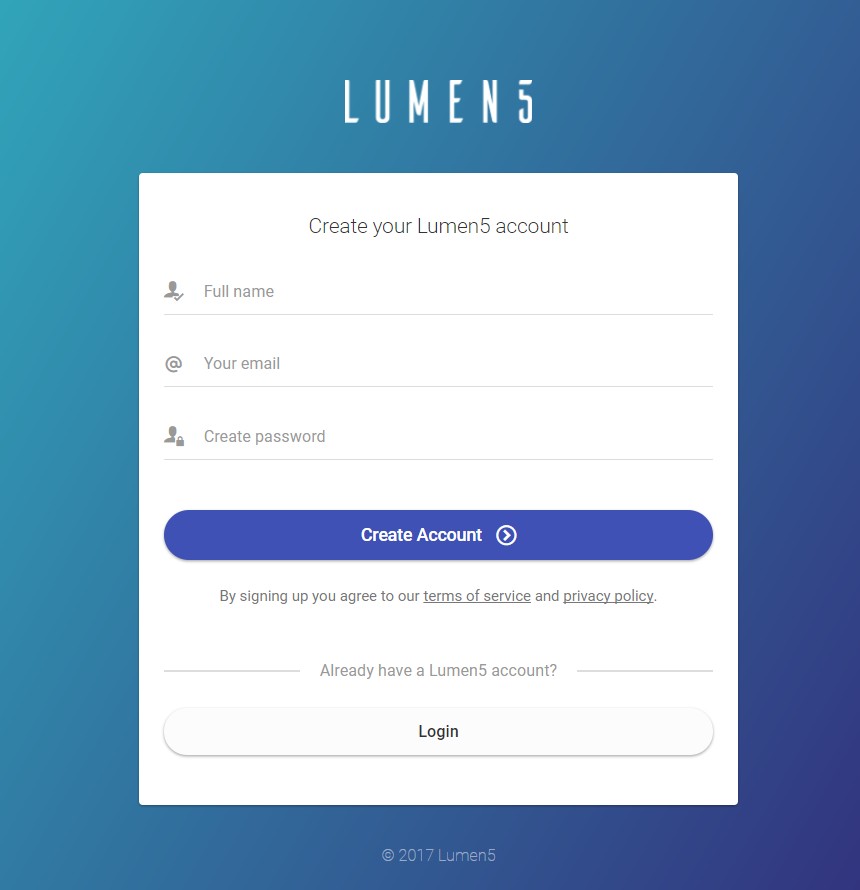
Następnie zostajemy przekierowani do głównego menu programu. Na start możemy zobaczyć krótki filmik instruktażowy.
2. Tworzenie materiału
Pracę rozpoczynamy od przygotowania tekstu, który będzie widniał na kolejnych slajdach filmu. Możemy w tym celu wykorzystać tekst, który mamy już zamieszczony gdzieś w sieci. Kopiujemy link i wklejamy do pola oznaczonego jako „BLOG.EXAMPLE.COM/ARTICLE” i klikamy przycisk „CREATE”. Możemy też samodzielnie dodać preferowany tekst – wówczas wybieramy link poniżej „COPY&PASTE YOUR CONTENT”.
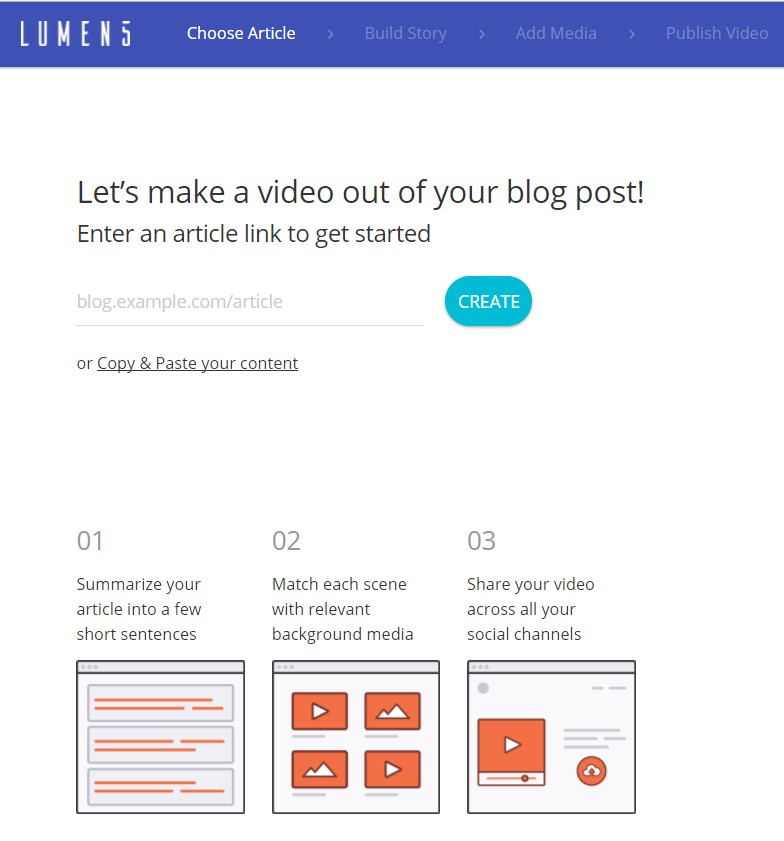
W opcji pierwszej, po lewej stronie ekranu pojawi się nam tekst artykułu, który wybraliśmy. Wystarczy najechać kursorem na kolejne ze zdania, aby dodać je do scenariusza materiału wideo. Jeśli wybrane zdanie jest zbyt długie, to zostaniemy poproszeni o jego skrócenie lub podzielenie.
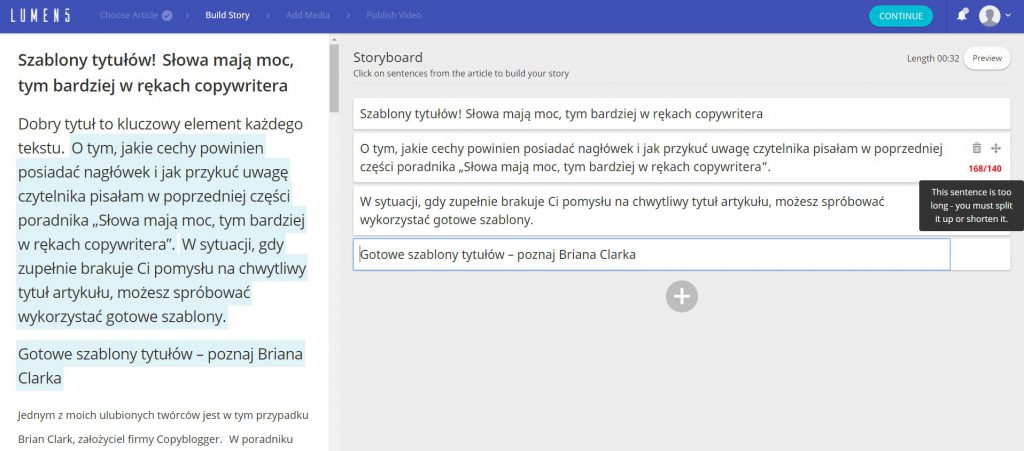
Po dodaniu wszystkich akapitów, w prawym górnym rogu zobaczymy szacowaną długość filmu. Mamy także możliwość usunięcia wybranego wiersza lub przesunięcia go do góry, lub na dół. Opcje te pojawiają się po najechaniu kursorem na dany wiersz – symbol kosza lub strzałek.
Jeśli uznamy, że tekst jest ok, to klikamy na przycisk „CONTINUE”. Otrzymujemy informacje, że za chwilę przejdziemy do kolejnego kroku.

3. Obróbka graficzna i dźwiękowa
Teraz przyszedł czas na zobrazowanie słów. W zakładce „MEDIA” mamy dostęp do banku zdjęć, filmów oraz ikon, które wykorzystujemy jako tła. Możemy je przeglądać w bibliotece mediów, czyli „LIBRARY”. Wyszukiwanie według słów kluczowych dostępne jest w języku angielskim. Możemy zawęzić poszukiwania do konkretnego formatu. W rozwijanej zakładce „FILTER” mamy do domyślnie ustawione wyszukiwanie wśród wszystkich możliwych materiałów – wideo, zdjęcia oraz ikony.
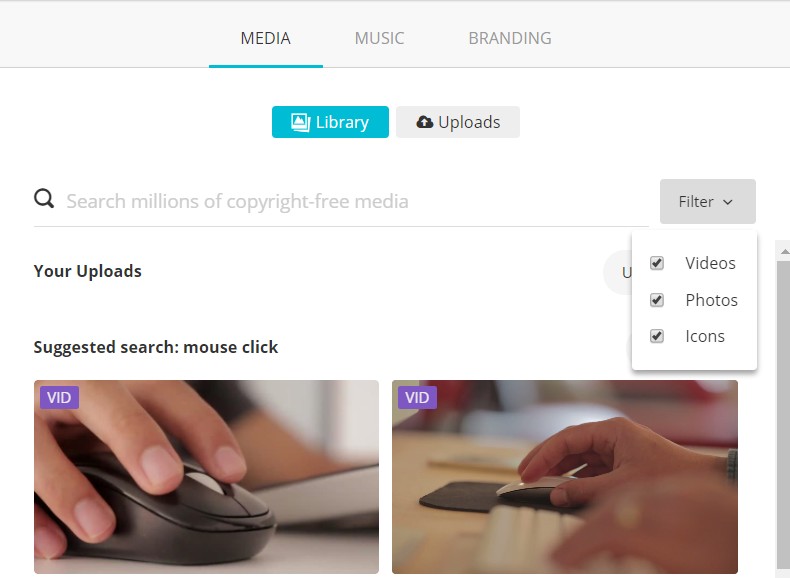
Program umożliwia także dodanie własnych grafik czy filmów. Klikamy w tym celu pole „UPLOADS” i dodajemy z poziomu komputera wybrany plik. Następnie należy określić, czy dodawany element jest naszego autorstwa, czy też był udostępniony na licencji CC0 (więcej na temat licencji znajdziecie w naszym e-booku „Darmowe banki zdjęć i narzędzia do tworzenia grafik”).
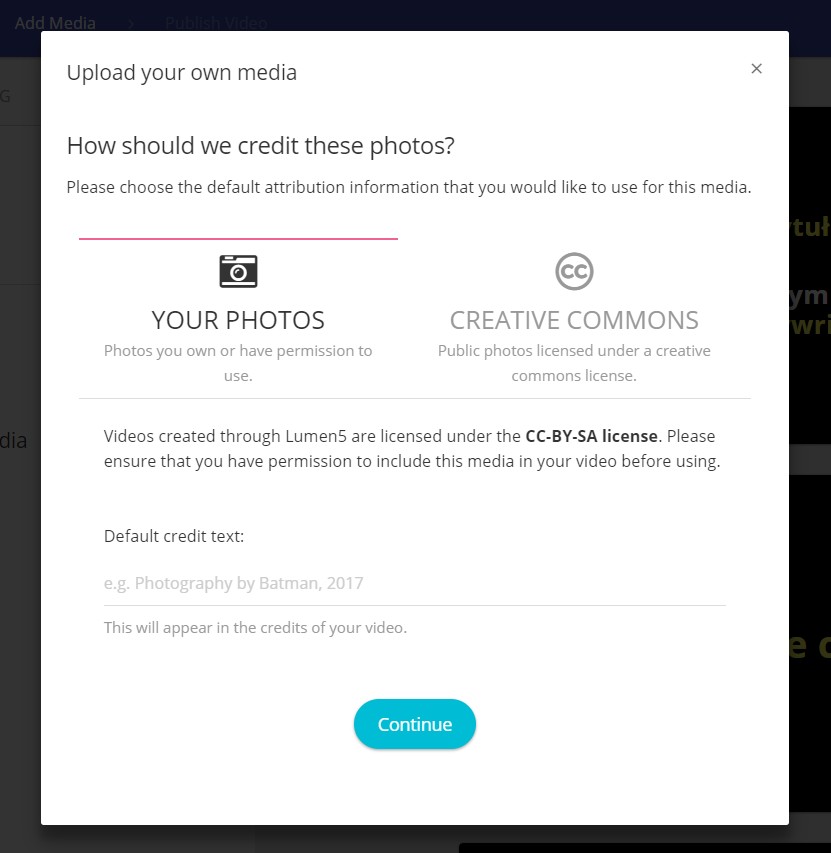
Przechodzimy teraz do edycji slajdów. Widzimy je po prawej stronie. Pole „PREVIEW” umożliwia podgląd filmu. Pole „TITLE” ułatwia nadanie określonej roli dla tekstu, który widzimy na slajdzie. Wśród opcji mamy:
- Tekst zwykły,
- Cytat,
- Brak tekstu,
- Tytuł.
Kolejne pole „HIGHLIGHT” służy do zmiany koloru wybranego fragmentu tekstu. Natomiast opcja „DELETE” kasuje wybrany element.

W zakładce „MUSIC” wybieramy podkład muzyczny dla wideo. Możemy sortować utwory według „nastroju”. Widzimy także ich długość, co jest przydatne przede wszystkim przy tworzeniu dłuższych wideo.
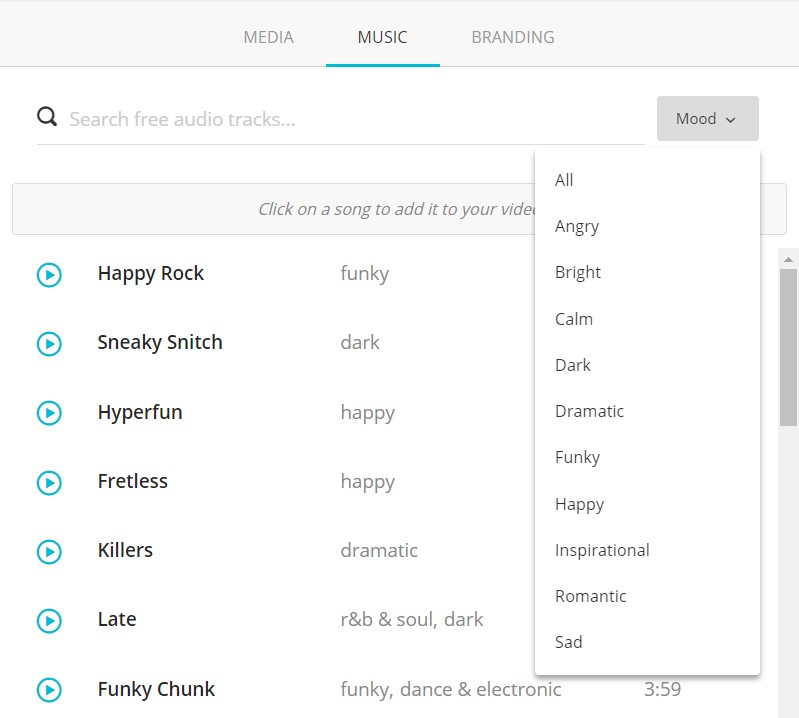
W zakładce „BRANDING” dodajemy do materiału wideo oznaczenia firmowe. „WATERMARK” to znak wodny, który jest nanoszony w prawym górnym rogu filmu i jest widoczny cały czas podczas jego odtwarzania. „LOGO” umożliwia dodanie oznaczeń firmowych na końcowym ekranie filmu. Minimalne wymagania dla plików wykorzystywanych w tych dwóch miejscach to 400×400 px oraz format JPG lub PNG.
Od niedawna istnieje także możliwość wyboru czcionki. Dokonamy tego w polu „FONT”. Na liście rozwijalnej jest ich dość mało, miejmy nadzieję, że niebawem pojawi się kolejny update tej opcji.
Kolejna kwestia to kolorystyka:
- „HIGHLIGHT COLOR” – tu wybieramy kolor, którym będziemy podkreślać wybrane słowa w tekstach.
- „ICON BACKGROUND COLOR” – kolor tła w slajdach, na których pojawiają się ikony.
- „OUTRO MESSAGE” – w tym miejscu dodajemy tekst, który pojawi się na ostatnim slajdzie filmu. Jest to idealne miejsce do podania danych kontaktowych czy adresu www.
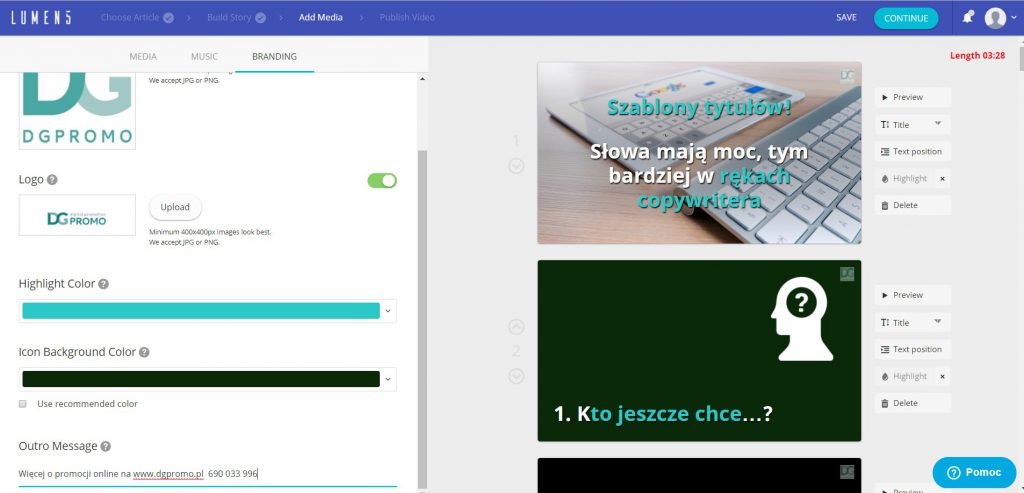
4. Renderowanie filmu
Jeśli uznamy, że materiał jest gotowy do renderowania, to klikamy przycisk „CONTINUE”. Przed publikacją warto obejrzeć podgląd wideo i sprawdzić, czy wszystko zostało przygotowane poprawnie. Proces renderowania trwa od kilku, do nawet kilkudziesięciu minut, szkoda więc tracić potem czas na poprawki.
Jeśli wszystko poszło zgodnie z naszymi oczekiwaniami to należy kliknąć przycisk „PUBLISH”. Otrzymamy wówczas informacje po jakim czasie materiał wideo będzie gotowy. Dodatkowo powiadomienie zostanie wysłane także na adres mailowy podany przy rejestracji.
Jeśli nie, to wracamy do edycji materiału poprzez przycisk „CONTINUE EDITING”.
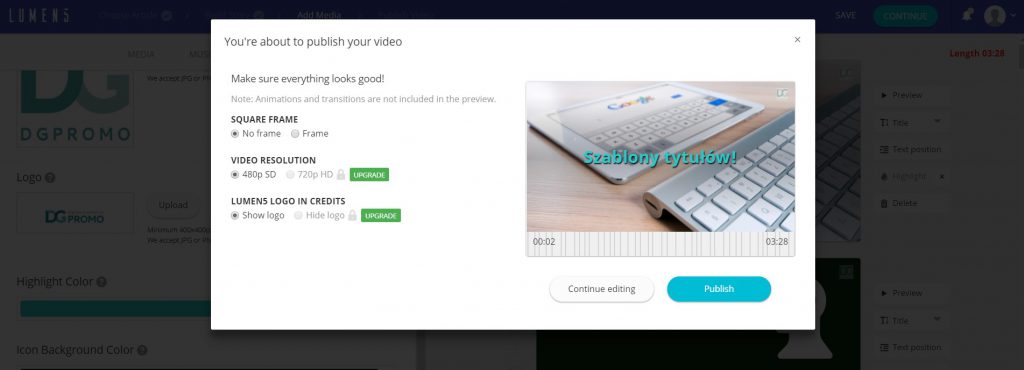
5. Pobieranie gotowego wideo
Ostatni krok to pobranie gotowego materiału wideo. Możemy tego dokonać poprzez link podany w mailu lub bezpośrednio na www. Wszystkie stworzone materiały znajdziemy w zakładce „MY VIDEOS”, która jest dostępna w prawym, górnym roku ekranu.
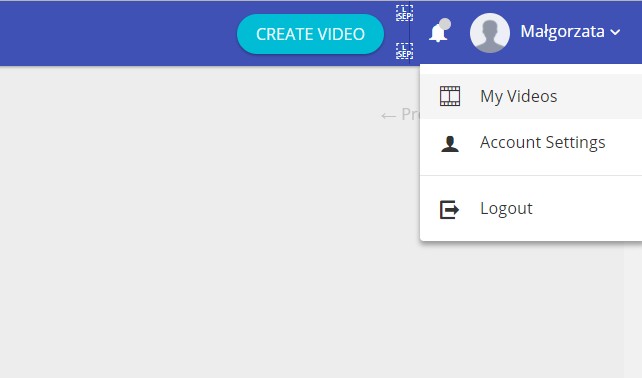
Co jeszcze trzeba wiedzieć?
W trakcie tworzenia warto zapisywać co jakiś czas materiał. Przycisk „SAVE” znajduje się na górnym pasku. W przypadku „zawieszenia się” programu czasem konieczne jest odświeżenie strony w celu dalszej pracy. Niestety niezapisane elementy tracimy. Po odświeżeniu strony, materiał, nad którym pracujemy, znajdziecie w zakładce „MY VIDEOS”.
Dajcie znać w komentarzu, czy praca z programem Lumen 5 przypadła Wam do gustu ????


Rewelacyjny artykuł, biegnę tworzyć pierwsze video! Dzięki!
Dzięki za dobre słowo 🙂 chętnie zobaczę efekt prac!
Genialne! Statystyki nie kłamią!
Dzięki 🙂
Dziękuję